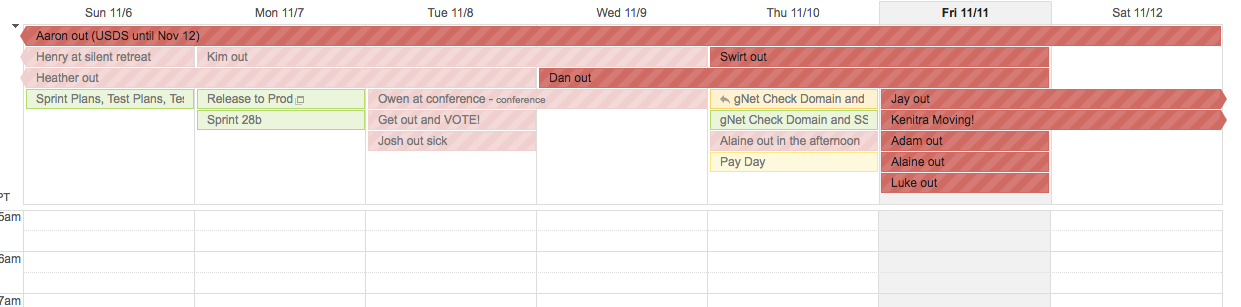Google calendar
Overview
CivicActions uses shared Google calendars for CivicActions standing meetings, birthdays, and "out of office" time.
You can specify which hours you work. From the guide: "About a third of the way down the "General" settings' page there's a section called "Working hours" and a checkbox that's unchecked by default. If you check it, you can specify your preferred working hours. Once you save your changes, other people will get a warning if they try to schedule you outside those times.
You can see other people's public calendars to help schedule meetings. To view someone else's calendar, type their name in the left column under "other calendars." Finally, there's a link titled "Find a time" (left of what's shown in the gif, below) which shows everyone's schedules next to each other so you can easily see when there are no conflicts.
Keep your calendar details private when sharing outside the organization. Occasionally you might need to share your calendar with people outside the organization, for example, a project manager on a partner project. Your calendar has a lot of company-confidential information, including information about projects, clients, and links to meetings where confidential information might be discussed. When sharing your calendar with someone outside the organization, always use the option "Show only free/busy (hide details)".
You can set up blocks of time that people can reserve. Just select "Appointment slots" after you choose a window of time.
Best Practices
- Set your location, time zone and working hours (& keep them current) using calendar settings:
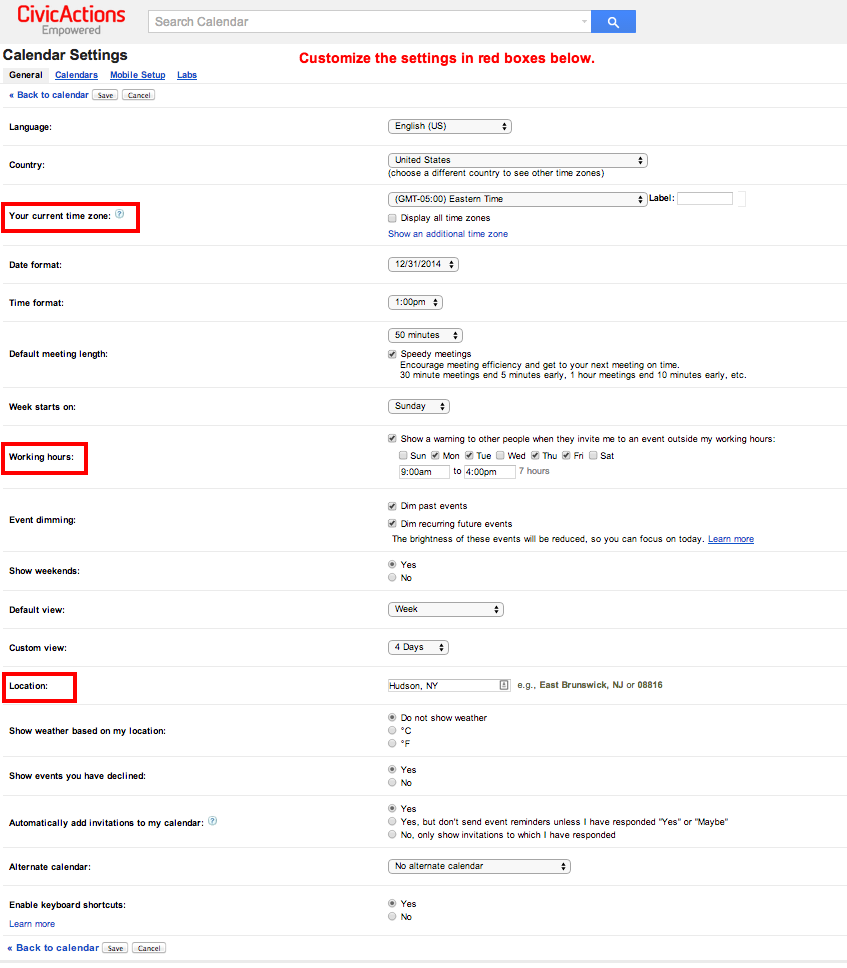
- Always send invitations to first.last@civicactions.com
- Make sure your main first.last@civicactions.com calendar is at sharing at least free/busy with everyone in CivicActions
- Consider enabling "speedy meetings" in Settings to encourage meetings to wrap up early for breaks in between
- Reply to meeting invitations (yes, no, maybe)
- Use the "optional" feature for attendees who are not required to attend (or don't invite them at all!)
- Use the Find a Time feature to identify a meeting time where all required participants are free.
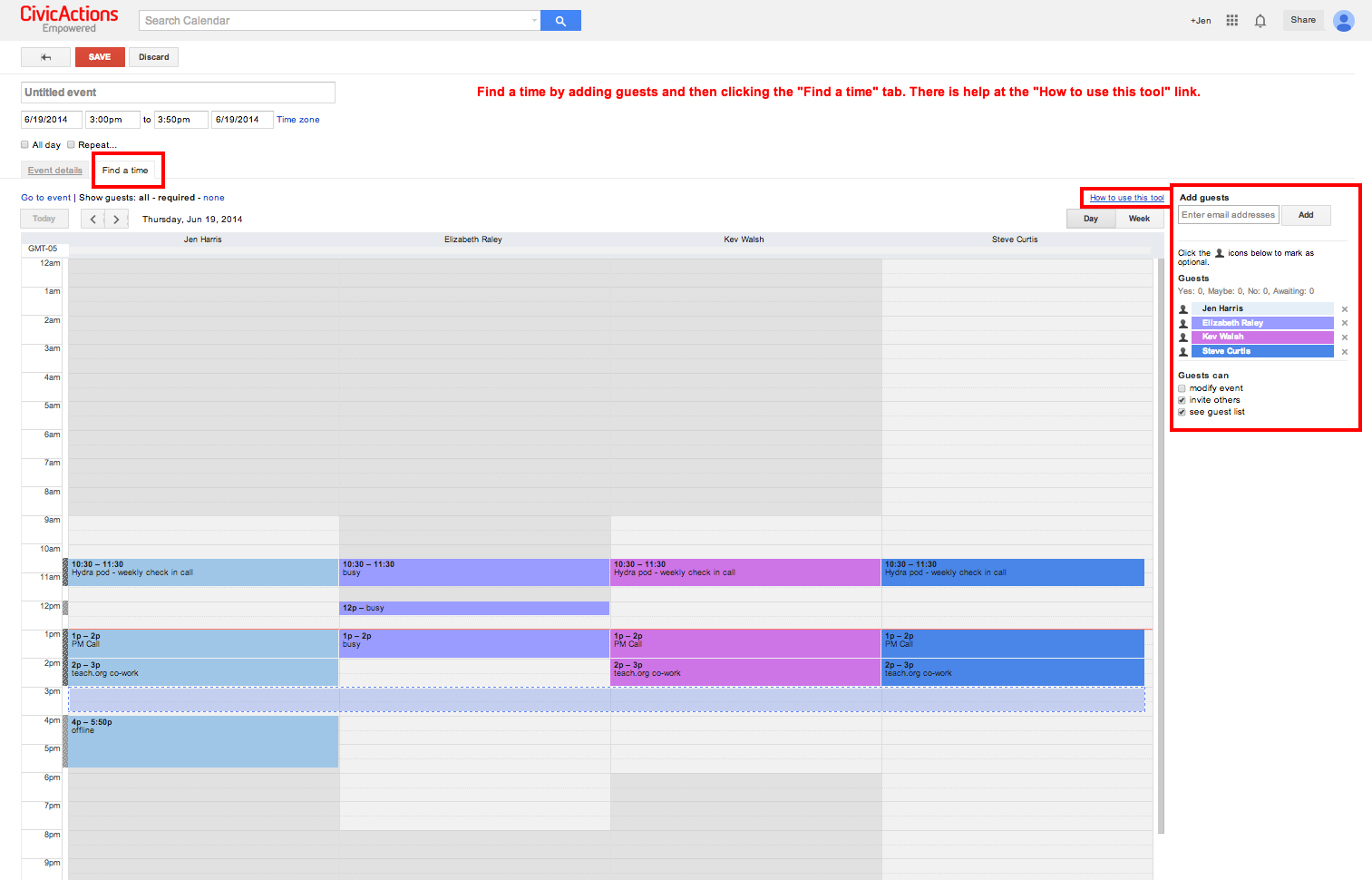
- Complete the Event Details section and add an agenda when creating an event
- If your event is related to a ticket, then include the ticket reference in the event title (e.g. a Jira RD-19 ticket event could be "Prototype Meeting RD-19")
- Create your Zoom meeting link in the event (ask a UXer or PM if you need to borrow a link for a meeting over 40 minutes)
- You can block off "heads down" time during your days for focus on your project work
- Block of your calendar for personal events where you don't want to get booked by anyone (dr appt, long lunch, pick up the kids, etc)
- Consider showing two timezones on your calendar view to make timezone conversions a breeze (feature in settings)
- When you email the ca-schedule listserv, your OOO time will be added the Out of Office Calendar